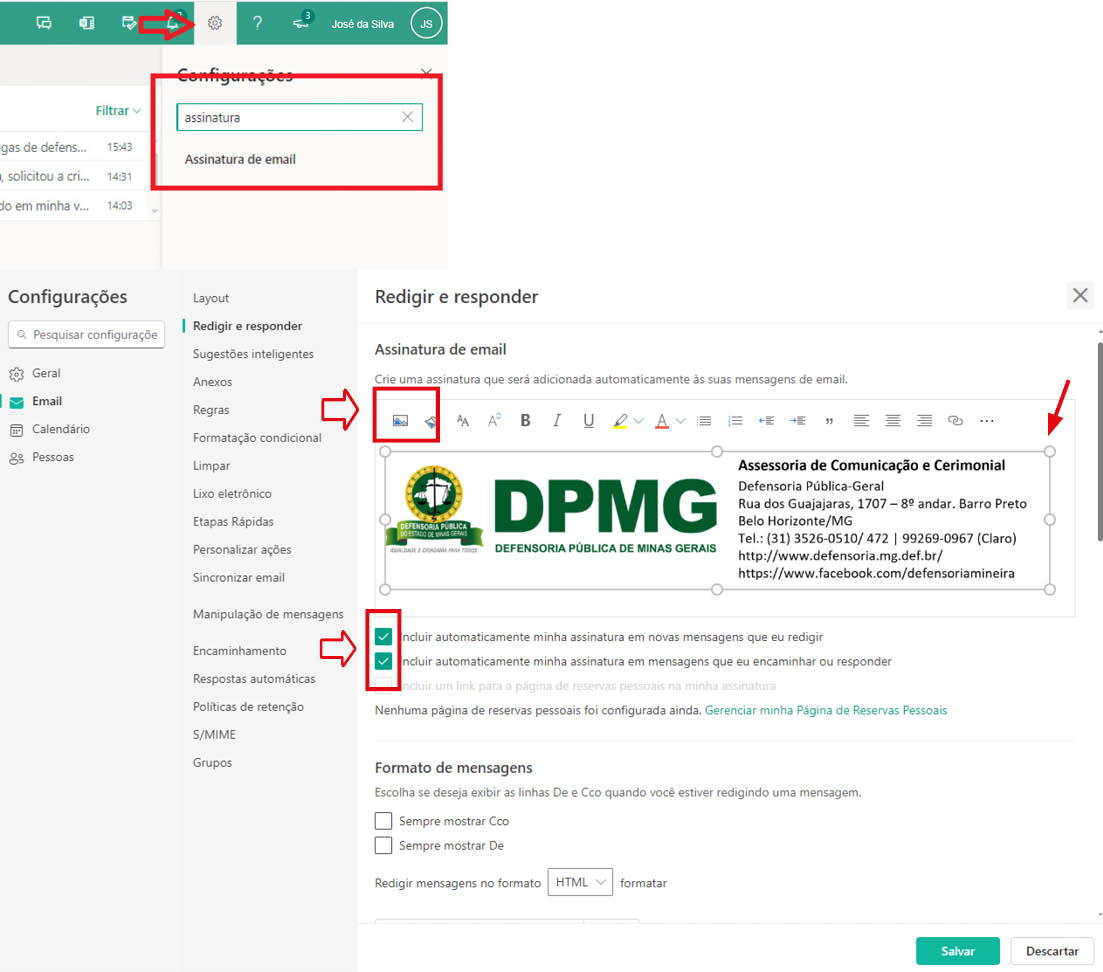Como criar a sua assinatura de e-mail institucional e configurá-la no Outlook Online (Office 365)
1. Após baixar o arquivo “modelo” (mais abaixo), faça a adaptação do texto e salve a imagem conforme o item 2:
Nome
Cargo (opcional)*
Órgão de lotação (consulte o Organograma da DPMG, link mais abaixo)
Endereço
Telefone:
Obs.: Fique atento (a) às configurações de fonte e corpo pré-definidas para não ocorrer alteração.

* ATENÇÃO Servidoras e Servidores, o preenchimento de CARGO deve estar de acordo com atos normativos específicos. Veja orientação a seguir.
-
- Concursado, CATE e chefia:
Analista
Analista Administrador (a) / Assistente Social / Contador / Jurídico (a) / Psicólogo (a)
Assessor Técnico Administrativo / Assessora Técnica Administrativa
Assessor Técnico Jurídico / Assessora Técnica Jurídica
Diretor (a) de […]
Superintendente de […]
-
- Técnico, de assessoramento (CAD) ou terceirizado (a):
Quem trabalha em área específica em órgãos de apoio administrativo deve ficar atento (a) ao preenchimento do cargo de acordo com a profissão exercida (atividade especializada) para a qual foi designado (a) na Instituição.
>> Assinatura-e-mail ajuste (arquivo pptx – Power Point ou LibreOffice)
2. Revise o preenchimento e salve o arquivo como imagem:
– no Power Point, clique com o botão direito sobre a imagem fora da área do texto (junto do logotipo), selecione a opção Salvar como imagem (PNG – Portable Network Graphic; ou Gráficos Portáteis de Rede, traduzido)
– pelo LibreOffice, vá ao menu Arquivo, clique em Exportar e escolha PNG
3. Para configurar a assinatura, abra o Outlook e siga as instruções logo abaixo.
Como configurar assinatura no Outlook Online (Office 365)
1. Na barra superior, clique em “Configurações”.
2. Faça a busca por “Assinatura” (veja na imagem mais abaixo).
3. Clique em “Assinatura de e-mail” e configure sua assinatura na janela que vai aparecer (veja na imagem abaixo): busque a imagem gerada (conforme instruções mais acima) no seu diretório.
Com a imagem selecionada, ajuste a proporção de forma manual, conforme figura abaixo.
4. Role a página e clique em “Salvar”.
Pronto! Sua assinatura já está configurada.
Em caso de dúvidas, a equipe da Ascom está à disposição: ascom@defensoria.mg.def.br